MS Excel : plus aucune entreprise ne peut encore vivre sans lui. Cela dit, il arrive bien souvent que des travailleurs pestent contre ce logiciel très répandu. Pourtant, ses fonctionnalités ont tout pour leur faciliter la vie (en entreprise). Nous en avons sélectionné 10 — très utiles — pour vous.
- Recherchev/Rechercheh
Il s’agit de la fonction la plus populaire dans Excel, et pourtant, elle est encore souvent mal utilisée. Vous souhaitez chercher des données dans plusieurs feuilles et classeurs ? Recherchev (vertical/colonnes) ou Rechercheh (horizontal/lignes) vous aident à trouver et afficher ces données.
Comment ?
Utilisez Recherchev (Vlookup) via l’assistant fonction (fx) ou via l’onglet Formules. Suivez ensuite les étapes de l’assistant, comme expliqué en détail ci-dessous :
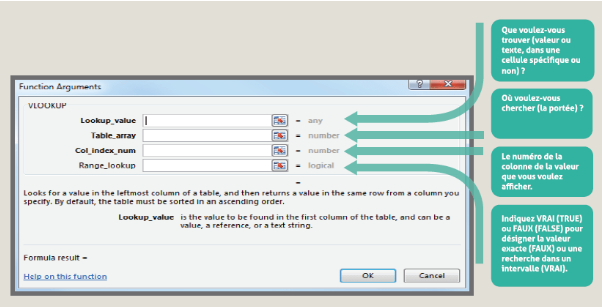
- Lookup_value : Que voulez-vous trouver (valeur ou texte, dans une cellule spécifique ou non) ?
- Table_array : Où voulez-vous chercher (la portée) ?
- Col_index_num : Le numéro de la colonne de la valeur que vous voulez afficher.
- Range_lookup : Indiquez VRAI (TRUE) ou FAUX (FALSE) pour désigner la valeur exacte (FAUX) ou une recherche dans un intervalle (VRAI).
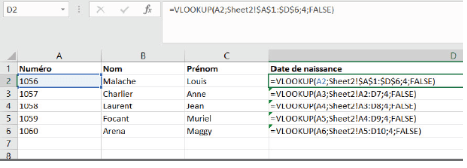
- Transpose
Vous devez parfois basculer ou faire pivoter des cellules à partir de lignes vers des colonnes ou de colonnes vers des lignes.
Comment ?
Commencez par sélectionner des cellules vides. Veillez à sélectionner le même nombre de cellules que dans l’ensemble de cellules d’origine, mais dans le sens inverse. Rendez-vous dans l’assistant fonction (fx) et tapez TRANSPOSE dans la fenêtre.
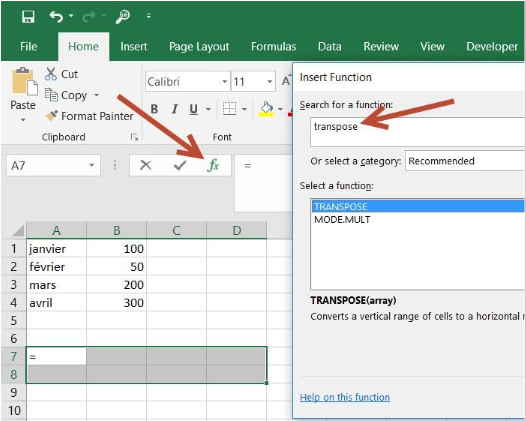
Suivez ensuite les étapes de l’assistant, comme expliqué en détail ci-dessous.
Dans » Tableau » (array), indiquez la plage de cellules d’origine que vous voulez transposer ou sélectionnez-la avec votre curseur.
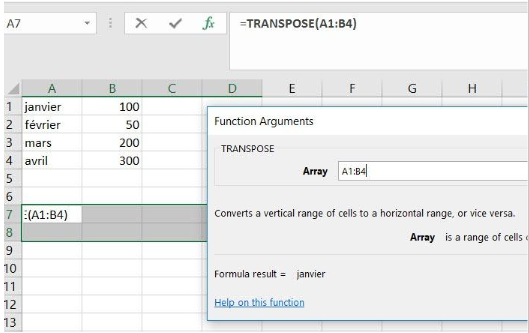
Terminez en appuyant sur Maj+Ctrl+Enter (au lieu d’appuyer sur Enter).
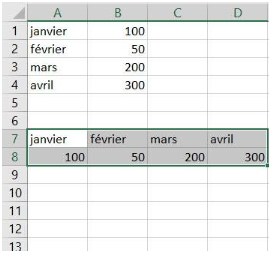
- Si (+Somme.Si, Nb.Si)
La fonction Si (If) est l’une des plus populaires dans Excel. Elle permet d’établir des comparaisons logiques entre une valeur et le résultat attendu. Une instruction si peut donc avoir deux résultats. Le premier résultat est appliqué si la comparaison est vérifiée (vrai), sinon, le deuxième résultat est appliqué (faux).
Comment ?
Rendez-vous dans l’assistant fonction (fx) et tapez SI dans la fenêtre. Cliquez sur ‘Enter’.
Une nouvelle fenêtre s’ouvre, vous permettant d’indiquer les critères. Suivez ensuite les étapes de l’assistant, comme expliqué en détail ci-dessous.
- Test_logique (Logical_test) : la condition que vous souhaitez vérifier (ex. : B2>=90)
- Valeur_si_vrai (Value_if_true) : la valeur qui doit apparaître si la condition est respectée (ex. : grand)
- Valeur_si_faux (Value_if_false) : la valeur qui doit apparaître si la condition n’est pas respectée (ex. : petit)
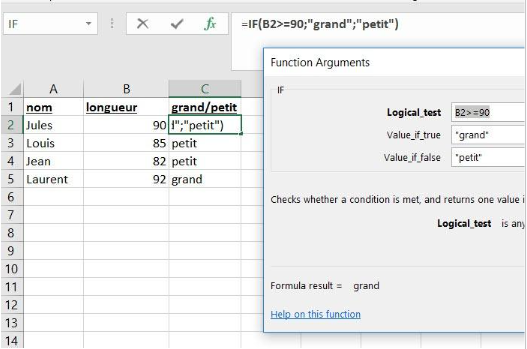
- Esterreur
Votre tableur contient souvent un grand nombre de formules qui ne peuvent pas être calculées correctement (ex. : diviser par 0). Un message d’erreur, comme #N/A, #VALEUR!, #DIV/0!, #NOMBRE! ou #NOM?, apparaît alors. La fonction Esterreur (Iserror) peut être utilisée en combinaison avec la fonction si pour afficher une valeur spécifique si une erreur survient.
Comment ?
Imaginez que vous ayez effectué plusieurs calculs dont le résultat est un message d’erreur.
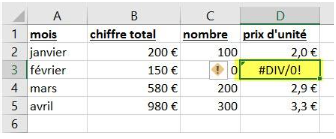
Rendez-vous dans l’assistant fonction (fx) et tapez SI dans la fenêtre. Cliquez sur ‘Enter’. Une nouvelle fenêtre s’ouvre, vous permettant d’indiquer les critères. Suivez ensuite les étapes de l’assistant, comme expliqué en détail ci-dessous.
- Test_logique (Logical_test) : indiquez le calcul qui doit être réalisé avec les cellules, précédé d’ESTERREUR.
- Valeur_si_vrai (Value_if_true) : la valeur qui doit apparaître si le résultat est un message d’erreur (dans ce cas-ci, 0)
- Valeur_si_faux (Value_if_false) : indiquez à nouveau le calcul que vous avez tapé dans ‘Test_logique’.
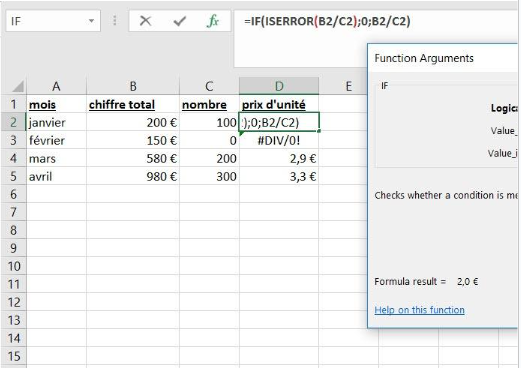
Copiez la formule dans les autres cellules. Vous n’obtenez plus de message d’erreur mais, dans ce cas-ci, un 0 :
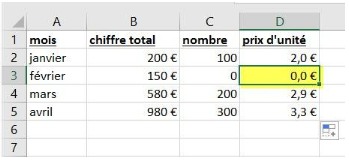
- Maintenant
Saviez-vous que vous pouviez indiquer la date et l’heure actuelles dans une cellule avec quelques raccourcis clavier ?
Comment ?
Tapez ‘Ctrl ;’ dans la cellule et appuyez sur ‘Enter’.
La date d’aujourd’hui s’affiche dans la cellule. Vous pouvez également saisir l’argument =MAINTENANT() pour ajouter une date. La seule différence est qu’avec cette fonction, l’heure s’affiche et le moment est mis à jour (ex. : si vous rouvrez le tableur plus tard).
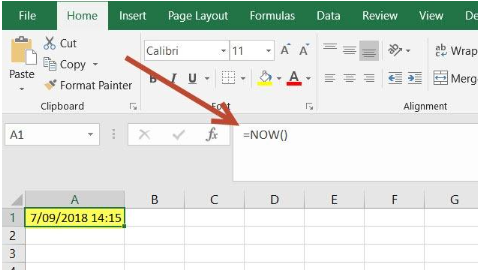
- Nbcar
Cette fonction renvoie le nombre de caractères contenus dans une chaîne de texte. Elle est pratique si vous voulez connaître la longueur de votre texte et peut aussi être utilisée avec des chiffres. Les espaces sont également comptées comme des caractères.
Comment ?
Fonction = NBCAR(texte)
Utilisez la fonction NBCAR (LEN) via l’assistant fonction (fx) ou tapez la fonction =NBCAR(cellule dont vous souhaitez connaître le nombre de caractères) dans la cellule dans laquelle le nombre doit apparaître, puis appuyez sur ‘Enter’.
Exemple : dans l’exemple ci-dessous, je souhaite connaître la longueur du texte dans la cellule B3.
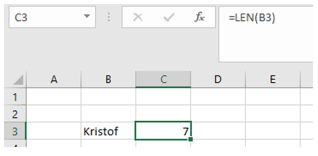
Cette fonction est facile à combiner avec les fonctions SOMMEPROD, GAUCHE, DROITE, NBCAR, SUPPRESPACE, SUBSTITUTE, INDEX, EQUIV, etc.
- Supprespace
Cette fonction vous permet de supprimer des espaces dans un texte. Elle veille à ce qu’il reste toujours des espaces entre les mots mais supprime les espaces avant ou après le texte. Cette fonction est très pratique lorsque vous traitez dans Excel des données provenant d’autres applications et dont l’espacement peut être irrégulier.
Comment ?
Fonction = SUPPRESPACE(texte)
Utilisez la fonction SUPPRESPACE (TRIM) via l’assistant fonction (fx) ou tapez la fonction =SUPPRESPACE(cellule du texte à corriger) dans la cellule où le texte corrigé doit apparaître, puis appuyez sur ‘Enter’.
Exemple : dans ce cas-ci, je souhaite supprimer les espaces superflues d’un texte qui provient éventuellement d’une autre application.
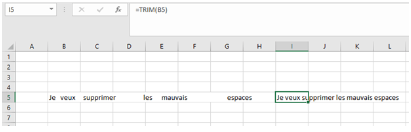
- Concat
Cette fonction permet de joindre plusieurs cellules au sein d’une même cellule. Il est possible de joindre jusqu’à 255 chaînes de caractères au sein d’une même chaîne de caractères. Les éléments rassemblés peuvent être du texte, des nombres, des références de cellules ou une combinaison de ceux-ci. Il est également possible d’ajouter des espaces ou des signes de ponctuation au résultat. Vous devez alors les ajouter comme arguments entre guillemets.
Comment ?
Fonction = CONCAT(cellule1; »séparateur »;cellule2)
Exemple : dans cet exemple, je souhaite rassembler les données par ligne des colonnes B, C et D au sein d’une seule cellule.
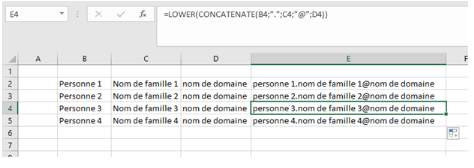
Cette fonction est aussi facile à combiner avec MINUSCULE si vous voulez que le texte apparaisse en minuscule.
- INDEX + EQUIV
La combinaison des fonctions index & equiv permet de rassembler rapidement et efficacement les données d’un fichier de données.
Comment ?
Fonction = INDEX(tableau d’où proviennent les informations; EQUIV(données recherchées;-colonne dans laquelle il faut effectuer la recherce;0);numéro de la colonne du tableau d’où les données doivent provenir).
Dans cet exemple, nous avons un tableau avec toutes sortes de données. Pour la facturation, nous souhaitons que toutes les données apparaissent dès qu’un numéro de client est saisi dans la cellule B8. Ces données sont extraites du tableau. Si vous modifiez les données du tableau, les modifications apparaîtront automatiquement dans le résultat. Vous gagnez ainsi beaucoup de temps.
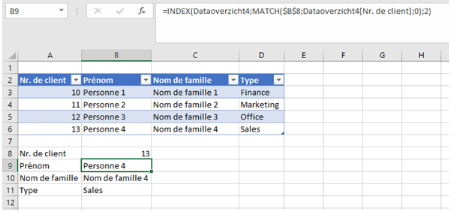
Si vous modifiez le numéro de client dans la colonne B8, toutes les autres données seront également modifiées dans les cellules B9, B10 et B11.
- IPMT (INTPER)
Renvoie, pour une période donnée, le montant des intérêts dus pour un emprunt remboursé par des versements périodiques constants, avec un taux d’intérêt constant.
Comment ?
Fonction = INTPER(taux;pér;npm;va;vc).
Exemple : imaginez que vous empruntiez 350 000 euros sur une période de 20 ans à un taux de 1,6 %.
La fonction INTPER vous permet de calculer les intérêts que vous payez chaque année.
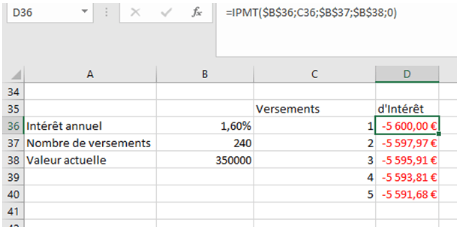
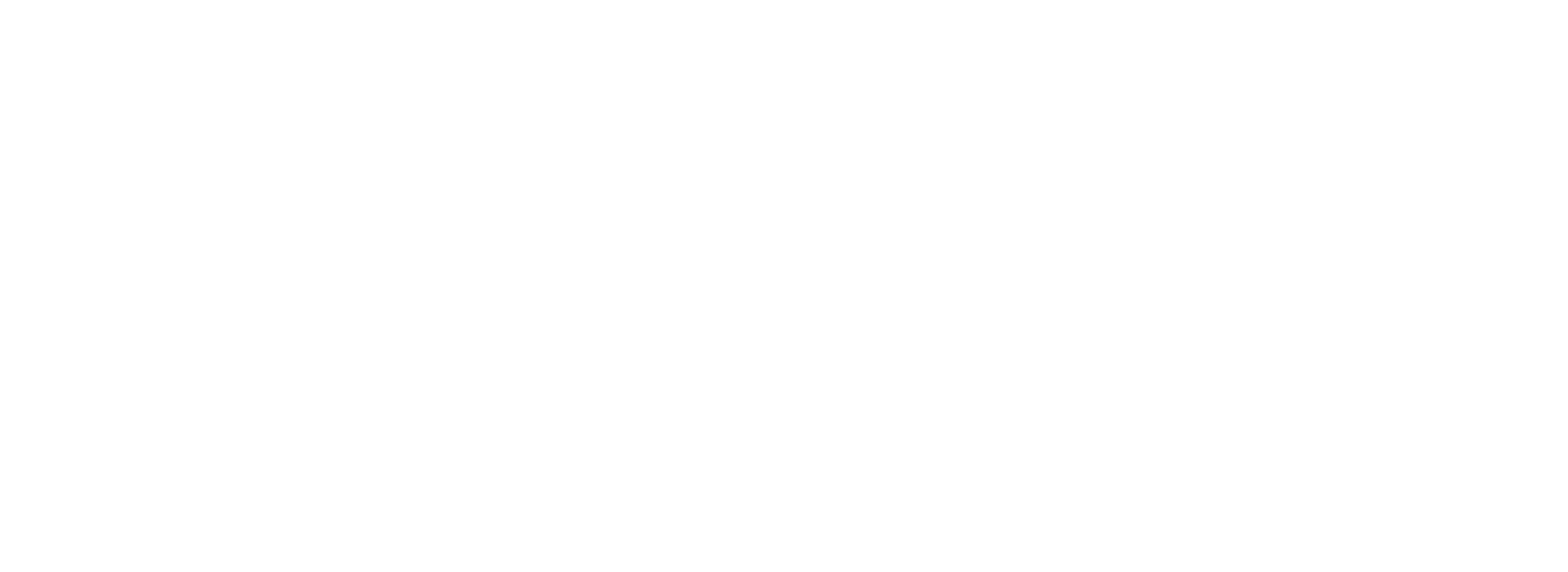









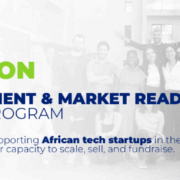


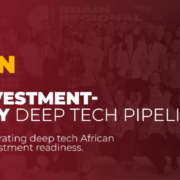
Commentaires