Même si les produits Apple sont connus pour sa sécurité, on n’est jamais trop prudent. Découvrez comment sécuriser son mac.
C’est connu : les appareils Apple sont assez chers par rapport à la concurrence. Mais la firme de Cupertino a un argument de vente de taille expliquant sa cherté : la sécurité prodiguée par l’écosystème. Avec un Mac, rares sont les cas où vous serez piraté ou infestés par des virus. Toutefois, cela ne le rend pas impénétrable pour autant. Vous devez donc sécuriser votre Mac à 100 % afin de mettre toutes les chances de votre côté. Et nous, nous vous montrons comment faire dans cet article.
Choisissez un mot de passe de connexion complexe
C’est sans doute la première chose à faire si vous voulez sécuriser votre Mac. Mieux, c’est le plus important quand vous possédez un appareil portable. Si vous avez la flemme d’en créer un, vous pouvez utiliser des générateurs de mot de passe complexes sur la toile et d’en choisir un. Pensez à inclure tous les caractères possibles : lettre, chiffre, symboles et ponctuation. Choisissez également un mot de passe supérieur à 15 caractères, afin d’optimiser la sécurité de votre Mac.
Une fois que vous avez choisi votre mot de passe, rendez-vous dans les paramètres système de votre Mac. Naviguez dans le volet Utilisateurs et groupes, puis cliquez sur le bouton Changer le mot de passe.
La dernière étape consiste à configurer votre Mac de manière à ce qu’il demande le mot de passe dès qu’il se met en veille. Pour activer cette option, rendez-vous dans le menu Écran de verrouillage de l’application Paramètres système. Si vous utilisez un iMac, mettez manuellement votre ordinateur en veille pour vous assurer qu’il est toujours protégé.
Pensez seulement à vous souvenir du mot de passe, sinon, votre Mac sera bloqué à jamais !
Utilisez un gestionnaire de mots de passe
Sécuriser votre Mac ne se limite pas à protéger le contenu du disque dur de votre Mac. Vous avez également des données numériques sur le Cloud, incluant celles sur vos comptes de médias sociaux et dans les sauvegardes à distance. Ce sont donc des portails menant à vos données personnelles, une faille exploitable par les pirates afin d’accéder à votre Mac. Si vous ne voulez pas devenir la victime d’une extraction silencieuse et à distance, nous vous recommandons de sécuriser chacun de vos comptes en ligne un mot de passe complexe et unique.
Pour ce faire, vous pouvez télécharger un gestionnaire de mots de passe selon le nombre de comptes à gérer. Parmi les plus utilisés, nous vous conseillons d’utiliser Dashlane ou encore 1Password : ils peuvent créer et remplacer les mots de passe simples ou en doublon par des mots de passe longs et complexes. Activez également l’authentification à deux facteurs pour tous les comptes qui le permettent.
Si vous ne voulez pas utiliser un gestionnaire de mots de passe tiers, vous pouvez toujours accéder au trousseau iCloud via le volet Mots de passe de l’application Réglages système. Il agit comme un gestionnaire de mots de passe intégré d’Apple, et vous offre des outils de sécurité robustes. Avec le trousseau iCloud, vous pouvez utiliser par exemple le chiffrement de bout en bout, la détection des mots de passe en doublons, les alertes en cas de violation des données ou encore la génération des clés d’accès. Enfin, vous pouvez vous fier au passkeys, l’outil exclusif d’authentification d’Apple pour sécuriser votre Mac sans mot de passe. Pour accéder à votre appareil, Touch ID suffit. Pas besoin de se souvenir des mots de passe !
Activez FileVault pour sécuriser votre Mac
Si vous n’êtes pas familier avec le terme, FileVault est un système de chiffrement de l’ensemble du disque exclusif chez macOS. Par le biais d’une surcouche de chiffrement, il couvre et protège tout le contenu de votre disque dur. Par conséquent, les éventuels hackers ne pourront pas décrypter vos données stockées dans votre Mac, même s’ils ont accès à votre disque dur physique. S’ils veulent copier, modifier ou voler le contenu, ils auront besoin de votre mot de passe.
Alors, comment activer FileVault ? Bonne nouvelle, la fonctionnalité est activée par défaut sur tous les nouveaux Mac. Mais si vous possédez un Mac plus ancien, ou si vous avez utilisé Time Machine pour copier les fichiers de votre ancien Mac sur un nouveau, il se peut que FileVault ne soit pas activé. Vous pouvez régler ce problème en allant dans le volet Confidentialité et sécurité de l’application Réglages système et l’activer manuellement.
Utilisez le chiffrement de données
Si vous avez des documents hautement confidentiels sur votre Mac, vous pouvez les chiffrer séparément de votre schéma de chiffrement de l’ensemble du disque via FileVault. Pour ce faire, téléchargez le logiciel 1Password ou l’application Encrypto, qui vous offre la possibilité de sécuriser un dossier ou un fichier spécifique. Vous pouvez également les utiliser pour chiffrer facilement vos fichiers avant de les envoyer vers un autre ordinateur ou une autre personne.
Utilisez la fonction Find My Mac
Cette astuce est très importante pour sécuriser votre Mac au maximum que vous pouvez ! La fonctionnalité Find My Mac vous permet de localiser votre ordinateur en cas de perte ou de vol. Pour ce faire, elle utilise la connexion Wi-Fi de votre Mac pour suivre son emplacement physique. Par conséquent, si l’éventuel voleur essaie de se connecter à internet, il sera détecté en un rien de temps. Enfin, même si vous ne pouvez pas récupérer l’appareil, vous pouvez le verrouiller à distance, afin que son contenu ne tombe pas entre de mauvaises mains.
Pour activer la fonction Find My Mac, rendez-vous dans le volet Identifiant Apple -> iCloud à partir des réglages du système. Il ne vous reste plus qu’à cliquer sur Localiser mon Mac > Activer, puis cliquez sur Autoriser lorsque l’on vous y invite.
Cliquez sur Terminé pour confirmer l’opération.
Activez le pare-feu sur votre Mac
Normalement, le pare-feu logiciel de votre Mac doit être activé par défaut. Mais au cas où vous l’auriez désactivé, rendez-vous à l’onglet Pare-feu du panneau Réseau. Cette fonctionnalité permet de bloquer les logiciels et sites malveillants, et les pirates informatiques dans la foulée.
Pour plus de sécurité, vous pouvez également utiliser des pare-feu tiers. Little Snitch, HandsOff ou encore Lulu vous offriront une protection plus complexe, afin de sécuriser encore plus votre Mac.
Désactivez le partage
Si vous branchez votre Mac sur un réseau domestique (en entreprise par exemple), il est possible que le partage de fichiers soit activé automatiquement. Mais dans le cas où vous vous connectez sur un réseau public (dans une gare, un cybercafé, à l’aéroport), nous vous conseillons fortement de le désactiver. Sinon, gare aux intrusions malveillantes !
N’activez les options de partage que lorsque vous en avez besoin, incluant le partage de fichiers et le partage d’imprimantes. Fermez également tous les ports lorsque vous êtes sur un réseau public afin d’éviter une intrusion inattendue.
Assurez-vous également d’utiliser un mot de passe sûr et complexe pour votre routeur. Si vous avez communiqué votre mot de passe à des invités, changez-le dès qu’ils ont terminé.
Enfin, pour plus de sécurité lors de votre navigation en ligne, utilisez un VPN. Celui-ci cryptera votre trafic réseau, empêchant ainsi les potentiels pirates informatiques d’y accéder.
Cryptez vos sauvegardes
Tout utilisateur d’ordinateur, Mac compris, doit disposer d’un système de sauvegarde pour sécuriser son contenu. Pour ce faire, assurez-vous de chiffrer votre disque dur de sauvegardes Time Machine.
Voici ce qu’il faut faire :
⦁ Cliquez sur le menu Pomme de votre Mac, rendez-vous dans Réglages Système > Général, puis cliquez sur Time Machine.
⦁ Dans le menu Time Machine, cliquez sur Ajouter un disque de sauvegarde ou sur le bouton Ajouter +.
⦁ Choisissez un disque ou un emplacement de sauvegarde dans la liste et cliquez sur Configurer un disque.
⦁ Définissez l’espace maximal à allouer aux sauvegardes, puis chiffrez ces dernières.
⦁ Une fois vos réglages effectués, cliquez sur Terminé.
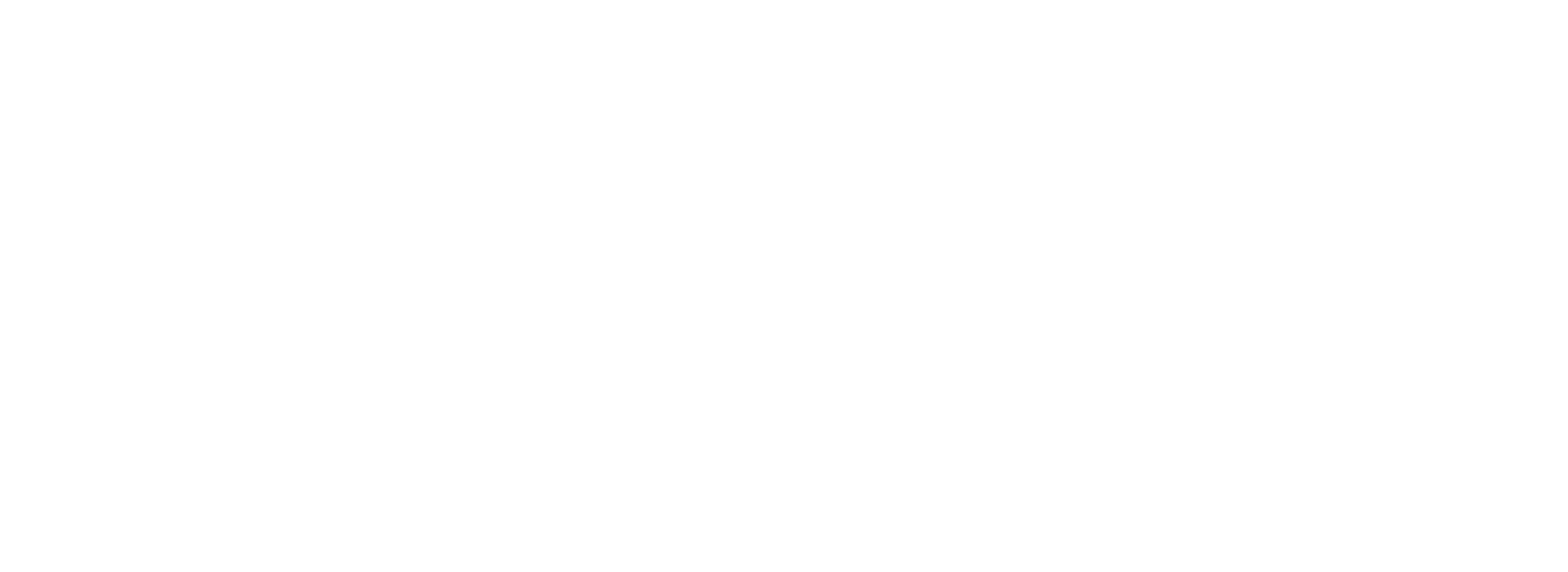







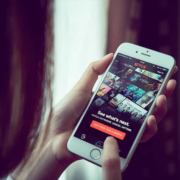





Commentaires